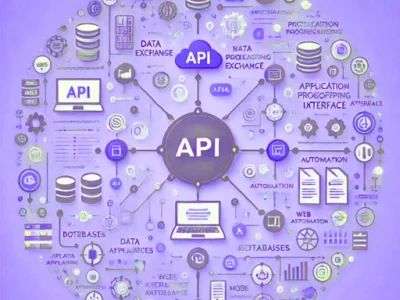۵ روش سریع و آسان برای ساخت فایل PDF در اندروید (بدون نیاز به کامپیوتر)
حتما برای شما پیش آمده است که بخواهید تصویری، متنی یا اسناد دیگری را به یک فایل PDF تبدیل کنید. آیا میدانستید که در چنین مواقعی میتوانید بدون نیاز به لپتاپ و کامپیوتر، تنها با گوشی اندرویدی خود یک فایل PDF بسازید؛ آنهم بدون نیاز به نصب هیچ برنامهای اضافی؟
چگونه در گوشی اندروید فایل PDF بسازیم؟
برای ساخت PDF در اندروید، روشهای مختلفی وجود دارد. در ادامه، سریعترین و سادهترین روشها را معرفی میکنیم تا بتوانید بدون نیاز به نصب برنامه، یک فایل PDF ایجاد کنید.
آموزش ساخت فایل PDF در اندروید؛ از صفر تا صد
بسیاری از برنامههای پیشفرض گوشیهای اندرویدی میتوانند به شما کمک کنند تا به سادگی فایل PDF بسازید. یکی از بهترین روشها، استفاده از برنامه Google Docs است که بهطور پیشفرض روی اکثر گوشیهای اندرویدی نصب است. تنها لازم است حساب کاربری Gmail خود را به برنامه Google Docs متصل کرده و مراحل زیر را طی کنید:
1. برنامه Google Docs را باز کرده و روی آیکون + در پایین صفحه ضربه بزنید.
2. متن، عکس یا هر نوع محتوای دیگری که میخواهید را در این صفحه وارد کنید. برای افزودن عکس، جدول یا لینک، روی علامت مثبت در بالای صفحه ضربه بزنید.
3. پس از تکمیل محتوا، علامت تیک در بالای صفحه را لمس کرده و سپس از منوی سه نقطهای در گوشه بالای صفحه گزینه Share & Export و سپس Save as PDF را انتخاب کنید.
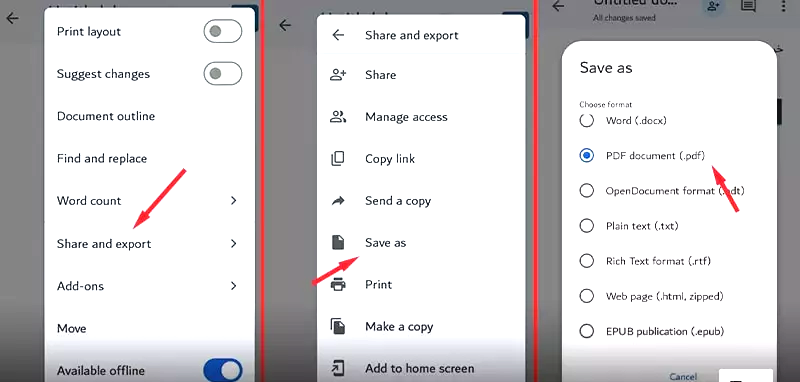
تبدیل صفحه وب به PDF در اندروید
ممکن است بخواهید صفحهای از وب را به PDF تبدیل کنید تا بتوانید هر زمان که خواستید به همان قالب اولیه مطالعه کنید. مرورگر Google Chrome قابلیت تبدیل صفحات وب به PDF را در خود دارد. مراحل زیر را طی کنید:
1. مرورگر Chrome را باز کرده و به صفحه وب مورد نظر بروید.
2. روی منوی سهنقطه در گوشه سمت راست بالای صفحه ضربه بزنید و گزینه Share را انتخاب کنید.
3. از گزینههای موجود، Print را انتخاب کرده و در تنظیمات صفحه چاپ، گزینه Save as PDF را انتخاب کنید.
تبدیل یادداشتها به PDF در اندروید
فرمت PDF یکی از پرکاربردترین فرمتها است که ساختار خود را در تمامی دستگاهها حفظ میکند. برای تبدیل یادداشتهای خود به PDF در اندروید، روشهای متعددی وجود دارد:
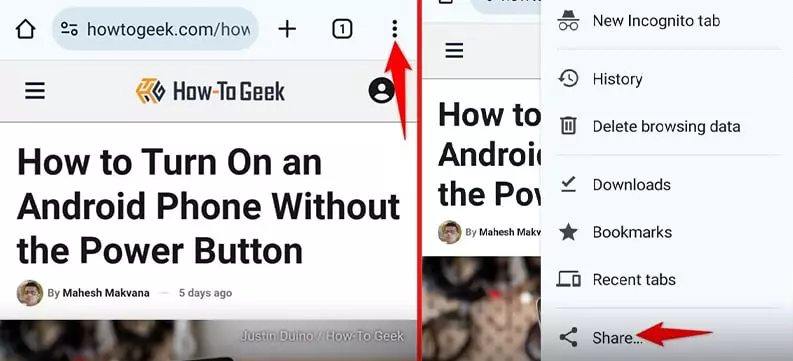
روش اول: استفاده از گزینه Print
1. برنامه Notes را باز کرده و یادداشت مورد نظر را انتخاب کنید.
2. روی منوی تنظیمات ضربه زده و گزینه Print یا چاپ را انتخاب کنید.
3. در منوی چاپگر، گزینه Save as PDF را انتخاب کنید و فایل خود را ذخیره کنید.
روش دوم: استفاده از گزینه Share
1. یادداشت را باز کرده و گزینه Share را انتخاب کنید.
2. گزینه Print را از لیست انتخاب کنید و سپس Save as PDF را انتخاب کنید.
تبدیل فایلهای Word به PDF در اندروید
برای ذخیره فایل Word در فرمت PDF، مراحل زیر را طی کنید:
1. فایل Word خود را باز کنید و روی منوی سهنقطه ضربه بزنید.
2. گزینه Print را انتخاب کنید و در تنظیمات چاپ، Save as PDF را انتخاب کنید.
تبدیل عکس به PDF در اندروید
ممکن است بخواهید تصاویر یا اسکرینشاتها را به PDF تبدیل کنید. برنامههای گالری یا Google Photos این امکان را به شما میدهند:
روش اول: استفاده از گالری
1. عکس موردنظر را در گالری باز کنید و از طریق منوی سهنقطه، گزینه Print or Export to PDF را انتخاب کنید.
روش دوم: استفاده از Google Photos
1. عکس را در Google Photos باز کرده و گزینه Print را انتخاب کنید.
2. تنظیمات فایل را انجام داده و گزینه Save as PDF را بزنید.
معرفی اپلیکیشنهای ساخت PDF در اندروید
اگر به دنبال امکانات بیشتری هستید، برنامههایی مثل Xodo PDF، Adobe Acrobat Reader و Smallpdf به صورت رایگان در دسترس هستند. این برنامهها میتوانند به شما امکانات پیشرفتهتری برای ساخت و ویرایش فایلهای PDF ارائه دهند.
در این مقاله با 5 روش سریع و کاربردی برای ساخت PDF در اندروید آشنا شدید. در صورتی که به دنبال خرید محصولات مرتبط با گوشی و لوازم جانبی هستید، میتوانید به سایت پالمین سر بزنید و از محصولات متنوع ما بهرهمند شوید.